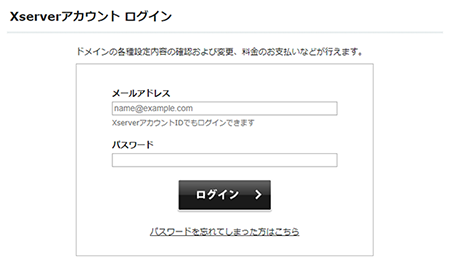ASPの登録
まずは事前にASPへ登録をしましょう!
以下の、最大手のASPになりますので
無料登録を済ませておきましょう。
『A8.net』
↓即金アフィリエイトを実施する際に
使用するサイトになります!
『ハピタス![]() 』
』
『モッピー』
Xserverの契約
コチラからXserverのサイトにアクセスします。
エックスサーバー
![]()
サイト上部の『お申し込み』をクリックします。
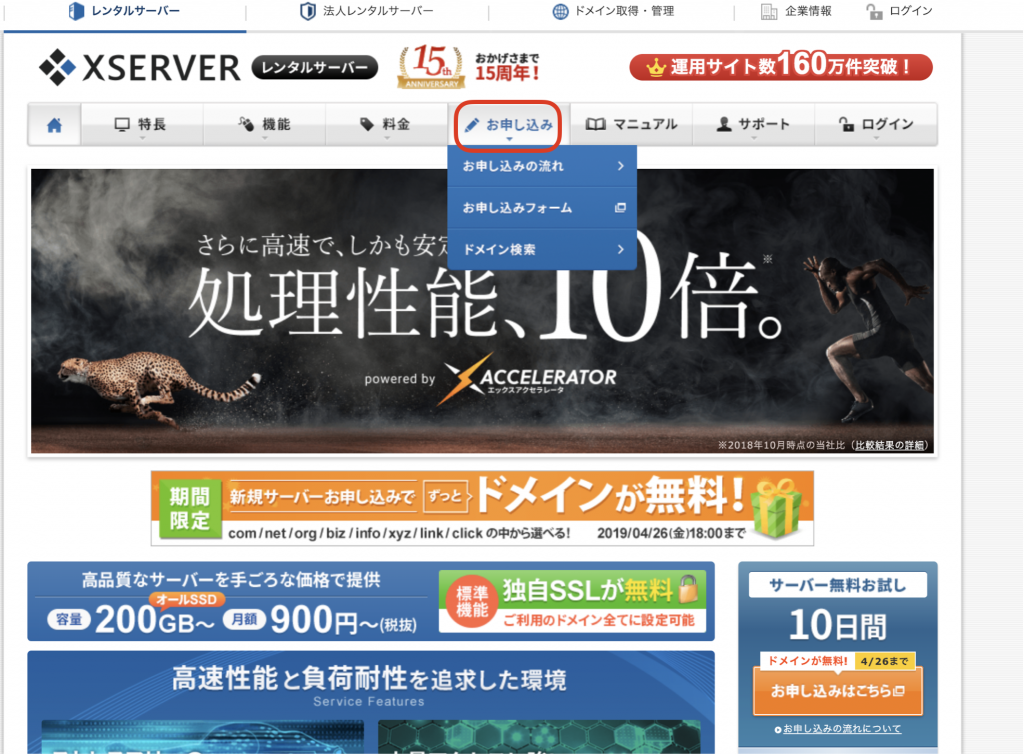
お申し込みフォームを表示させ『新規申し込み』をクリックします。
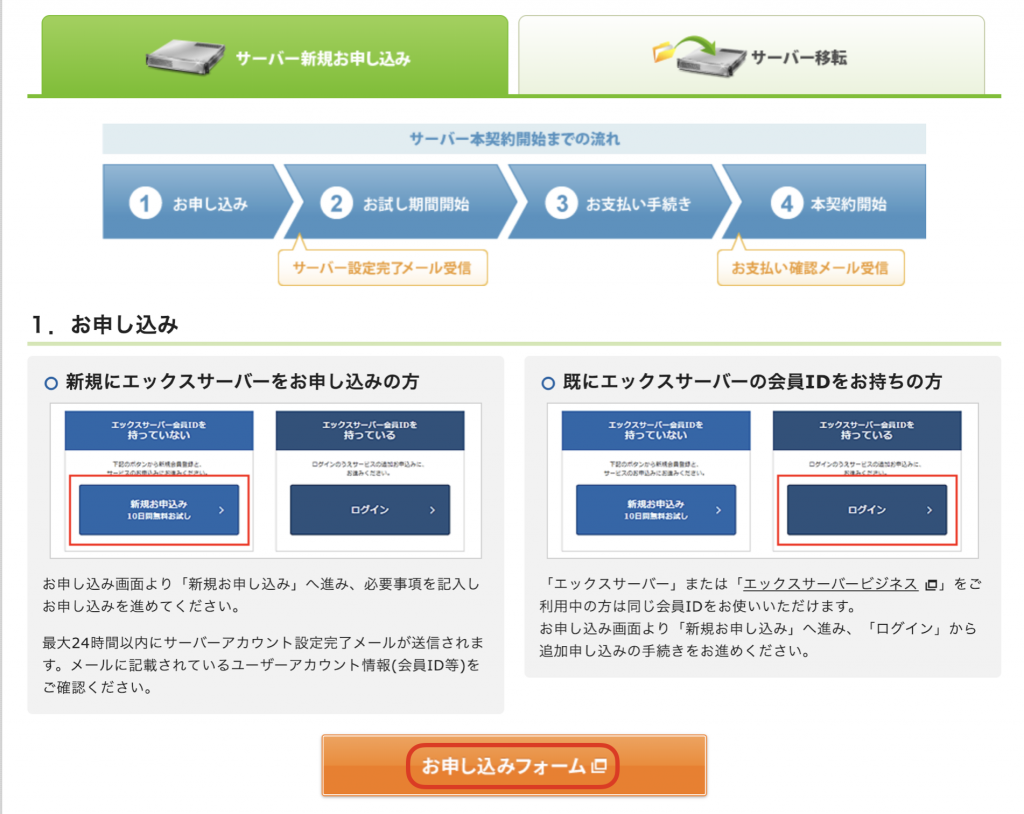
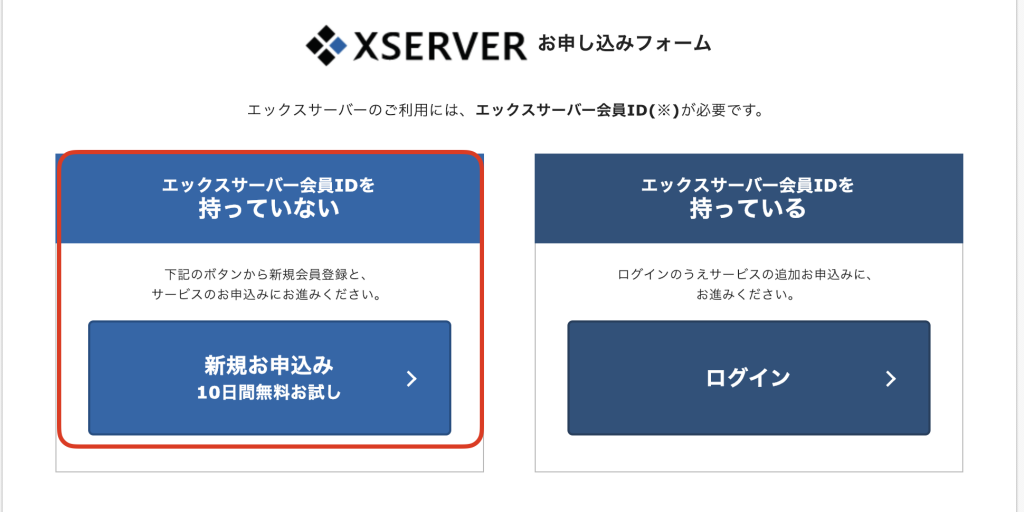
こちらから新規の申込みをしていきます。
契約内容の選択、および個人情報を入力します。
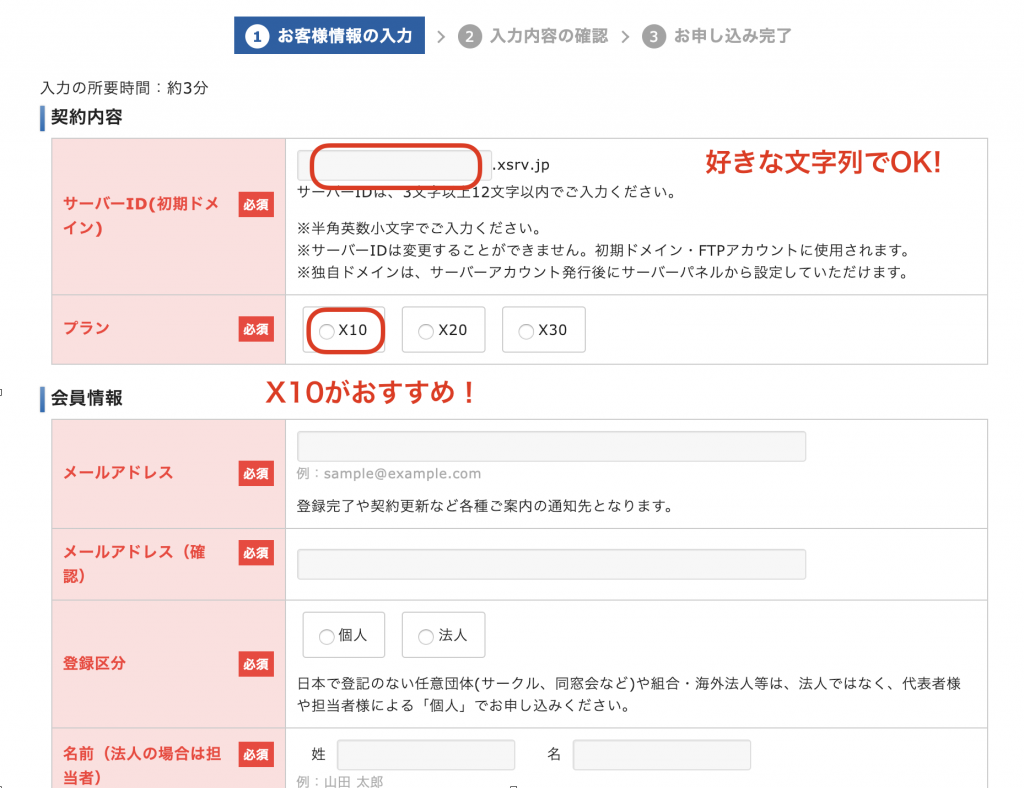
サーバーIDは3文字以上12文字以内の好きな文字列で問題ありません。
後ほど取得するサイト用の独自ドメインとは違うのでここは好きな文字列にしてOKです。
何かこだわりがなければプランはX10で問題ありません。
容量によってプランが変わってきますが、機能的には違いはほとんどありません。
このプランでも複数のサイトを運用していくのに十分なスペックです。
もし足らなくなったとしても後々プラン変更も可能なので、まずはX10でいいかと思います。
申込み完了後、設定メールを受信します。
申込みが完了しますと、
『■重要■サーバーアカウ
というメールが届きます。このメールは重要になりますので保管しておいてください。
その後はインフォパネルにログインし、料金のお支払いに進みます。
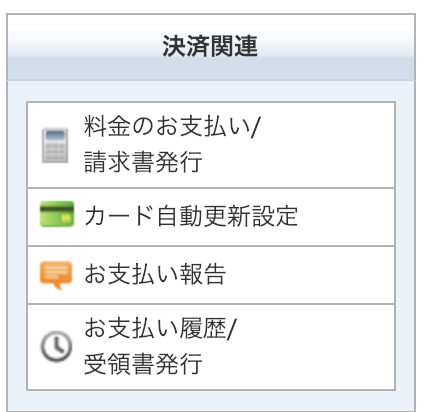
メールに記載された『インフォパネル』からログインし、管理画面にアクセスします。
(エックスサーバーのトップページからもログイン可能です)
インフォパネルの左メニューに『料金のお支払い』があるのでそこから支払いしましょう!
支払い方法はクレジットやコンビニ払いなど柔軟に対応してます。
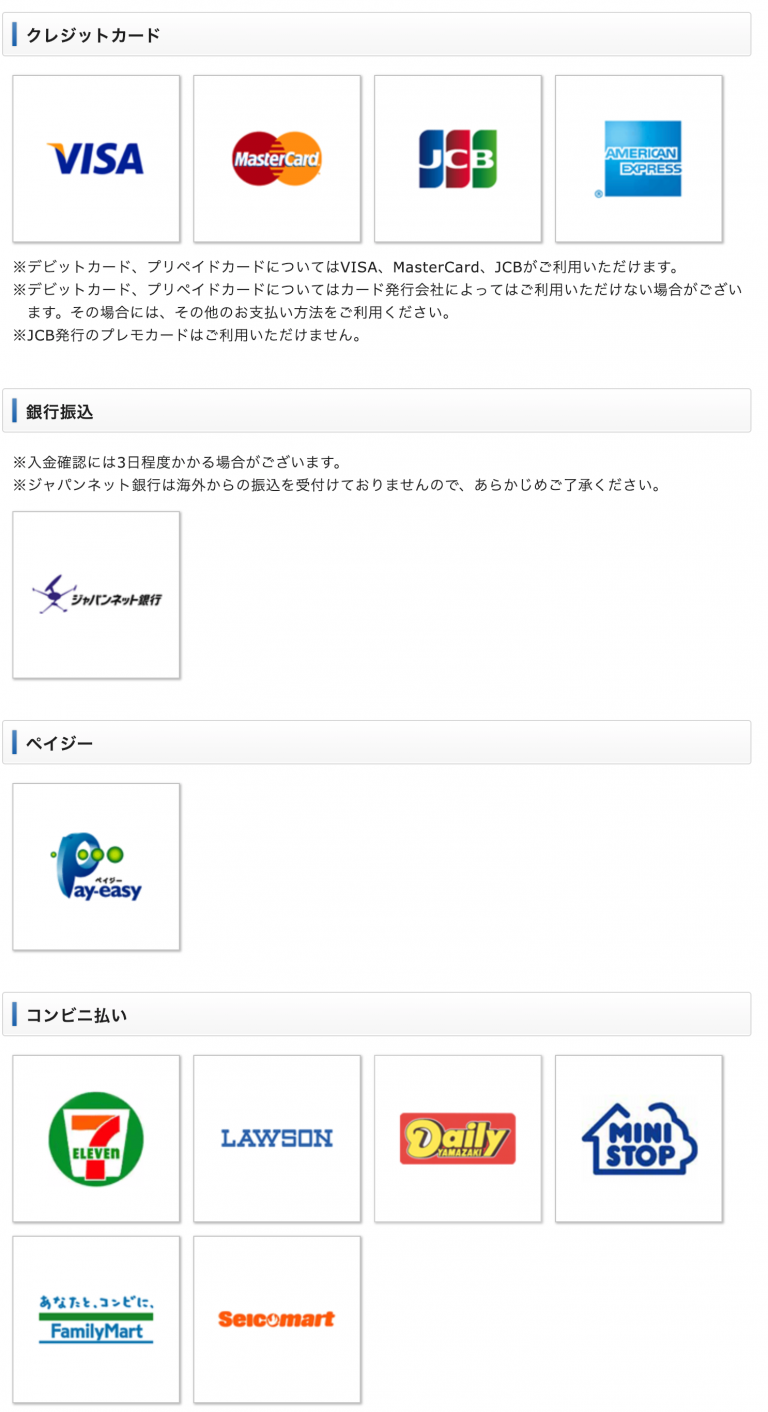
ドメインの取得
サーバーが契約できたら、次はドメインの取得に入っていきます。
そもそも、独自ドメインとはインターネットに接続されるコンピュータの住所のようなものにあたります。
『○○○.com』や『△△△.net』という表記でサイトが表示されていますね。
ドメインは世界中にふたつと同じものはありません。
インターネット上の『住所』を表示しているわけなので、ドメイン重複することはありません。
ですので他の方が使ってないドメインを探して取得する必要があります。
ドメインはなるべく『.com』または『.net』から選ぶ
ドメインは種類もたくさんありますが、一般的によく使われている『.com』、『.net』がおすすめ。
この2つが無難で値段もそこまで高くなく導入できます。
ドメインを取得する上での注意点
企業の商標を入れるのがNG
気をつける点として、企業や商標登録をしている社名、ブランド名、商品名をドメインに含めてはいけません。
商標でなく、一般名称を入れる場合は大丈夫です。
例えば、iphoneを取り扱うサイトを作っていきたい場合に『iphone』とドメインに入れるのはNGです。
この場合ですと『smartphone』とすれば大丈夫です。
個人情報を入れない
ドメインに自分自身のプライベートで知られてはいけないものや自分の名前など、身元がわかってしまうようなドメインを選定するものやめましょう。
身元が分からないような好きな文字列で取得します。
ドメインが長すぎるのもNG
ドメインの文字列の長さは、長くても25文字以内に抑えてください。
ドメインが長すぎても何もメリットはありません。
人が見て認識しづらい点や、SNSに投稿する際はリンクが長くなってしまいます。
ー(ハイフン)なども入れて細かく単語単語で区切ったり、なるべく短いドメインにしましょう。
ドメインの取得方法
1.Xserverアカウントへログイン
2.新規ドメイン取得
Xserverアカウント左メニューの「サービスお申し込み」より「ドメイン取得」の「新規申し込み」 ページへ遷移し、利用規約と個人情報の取り扱いに同意すると、ドメインご利用お申し込みページが表示されます。
入力フォームに取得したいドメイン名を入力してください。
希望するドメインにチェックを入れ、「ドメイン名チェック」ボタンをクリックすると、該当のドメイン名が取得可能かどうかが下に表示されます。
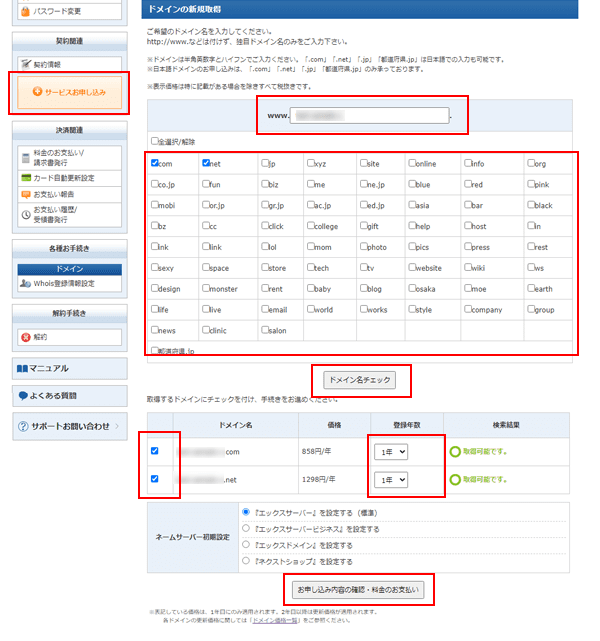
ご希望のドメインが「○ 取得可能です」と表示されていれば、取得手続きに進むことができますので、チェックボックスにチェックがついているのを確認し、ご希望の登録年数を設定した後、「取得手続きに進む」をクリックしてください。
※「× 取得できません」と表記される場合は、そのドメインを取得できません。再度他のドメイン名を検索してください。
「メールアドレスの有効性が未確認です」と表示される場合
ICANNのWhois正確性プログラムに基づき、上位レジストラによるWhois情報に登録されているメールアドレスの有効性(送受信の可否)確認が完了していないため、上記の案内が表示されます。
Xserverアカウントの「契約・登録情報 > Whois登録情報設定」にて、以下のいずれかを行うことにより表示されなくなります。
- Whois代理公開設定を「有効」にする
- 「有効性確認メールを送信する」ボタンをクリックしてメールアドレスの有効性確認を実施した後に、独自ドメインの取得・移管手続きを行う
設定箇所は以下をご参照ください。
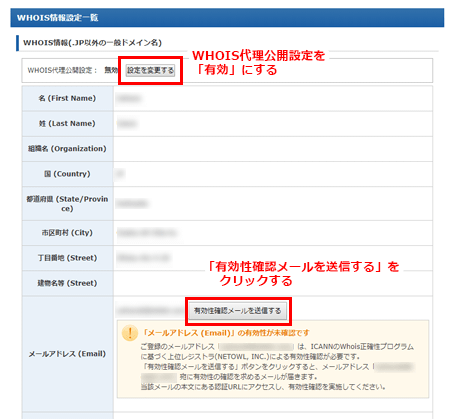
3.お支払い情報の入力
お申し込み内容を確認し、お支払い方法を選択してください。
お支払い方法は「クレジットカード支払い」「コンビニエンスストア支払」「銀行支払」「ペイジー」「チャージ残高(引き落とし)」があります。 お支払い方法を選択したら「お申し込み内容の確認」をクリックして進みます。
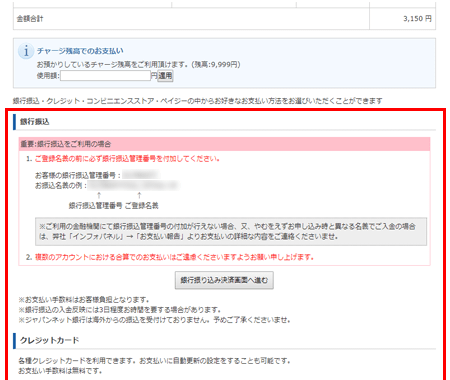
4.お申し込み完了
以上でドメイン新規取得のお手続きは完了です。
ワードプレスの設置
サーバーとドメインが取得できたら、次はワードプレスをインストールしていきます。
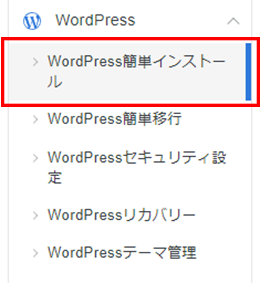
1.「WordPressインストール」をクリック
「WordPressインストール」をクリックしてください
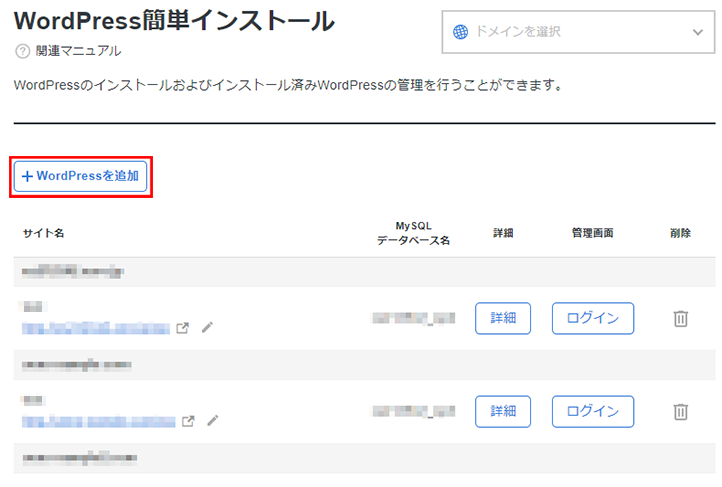
2.WordPressインストール設定
各項目を入力し、最後に「確認画面へ進む」をクリックしてください。
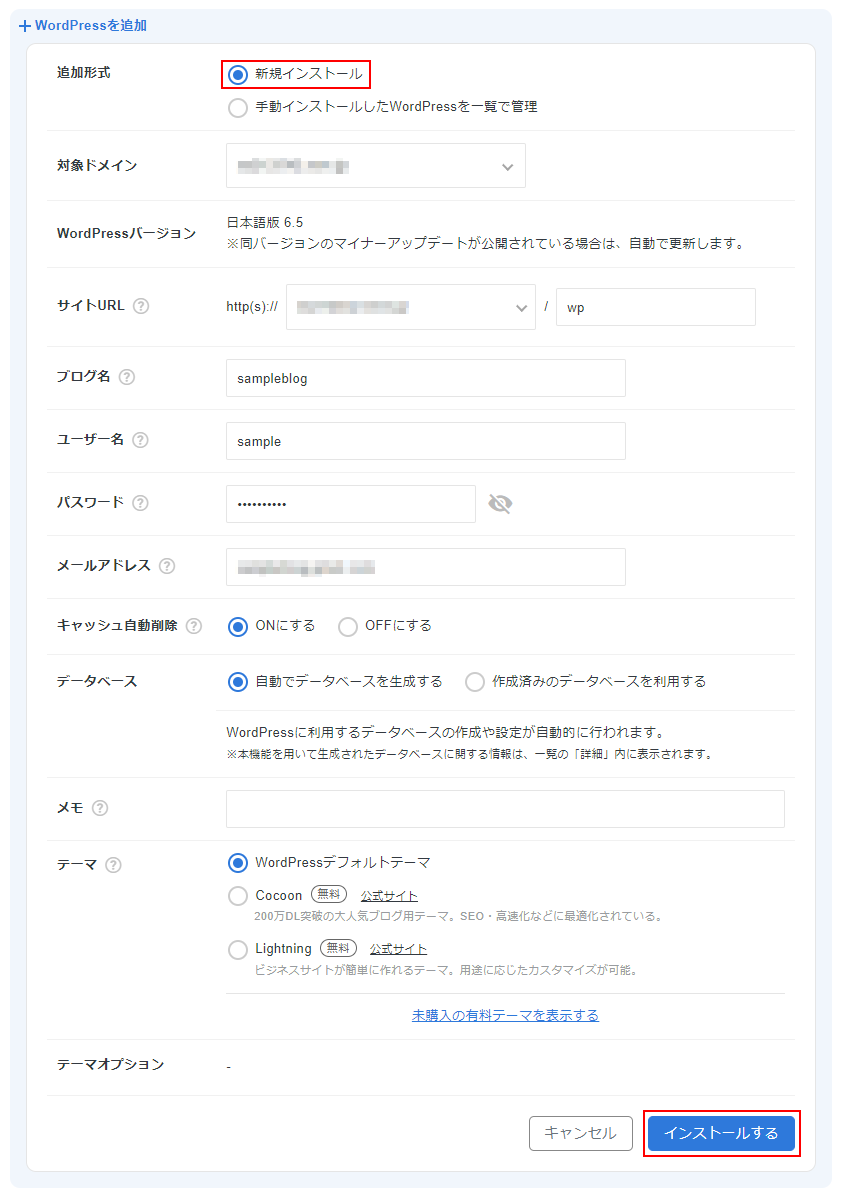
| サイトURL |
ドメイン名/wp [http://ドメイン名]にて、WordPressにアクセスを希望する場合は[wp]の部分を空欄としてください。
|
|---|---|
| ブログ名 | ブログのタイトル |
| ユーザー名 | WordPress管理画面へのログインユーザー名 |
| パスワード | WordPress管理画面へのログインパスワード |
| メールアドレス | ご自身のメールアドレス |
| キャッシュ自動削除 | WordPressのキャッシュを、Cronによって一定間隔で自動的に削除します。 キャッシュの自動削除機能は、サーバーパネルの「Cron設定」より確認・編集・削除が可能です。 |
| データベース | 利用するデータベースを指定します。 特に利用予定のデータベースが無く、今回新たに作成する場合は、「自動でデータベースを生成する」を選択してください。 |
3.確認し間違いがなければ「インストールする」をクリック
4.完了画面が表示されればインストール完了です
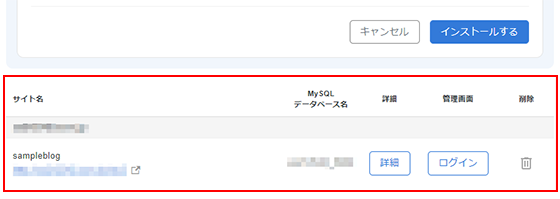
簡単インストール完了後に、表示されたリンクをクリックし、ログイン画面へ移動します。
5.インストール確認
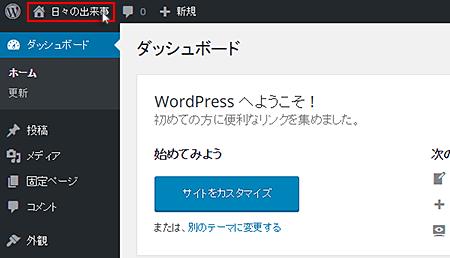
ログイン後、ダッシュボード内のブログタイトル部分をクリックすることで、
インストール時に設定したブログを確認することができます。
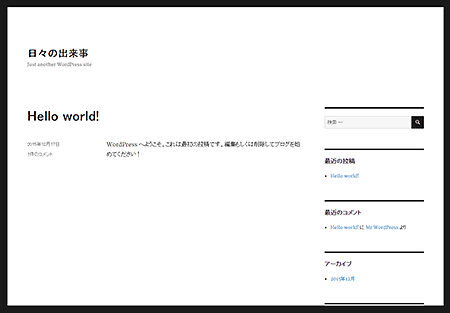
以上でワードプレスの導入は終了です。お疲れ様でした。